ST 에서 샤오미기기를 지원하지 않죠? 근데 샤오미 기기는 이제 우리 삶에서 뗄래야 뗄 수 없는 기기가 되었습니다.
선풍기, 로봇청소기, 공기청정기, 가습기 등! 미홈앱이 아닌 한 곳에서 제어할 수 있으면 너무 좋겠죠?
그래서 오늘은 시놀로지 NAS에 ST카페의 네임드이신 아기나무집 님이 만드신 미 커넥터를 설치하는 방법을 포스팅 합니다. 시작전에 아는 분도 아니고 그분은 절 모르시고 뵌 적도 없지만 우선 아기나무집 님께 감사의 마음을 가져 봅니다.
참고로 라즈베리파이나 Synology NAS가 없으면 ST에 샤오미 기기를 등록해서 제어할 수 있는 방법이 없습니다.
* 준비물
1. Synology NAS중 + 모델
2. Docker
3. 샤오미 기기
* 설치 방법
1. Docker 설치
패키지 센터에서 docker를 검색해서 고래 모양 아이콘의 Docker를 설치합니다.
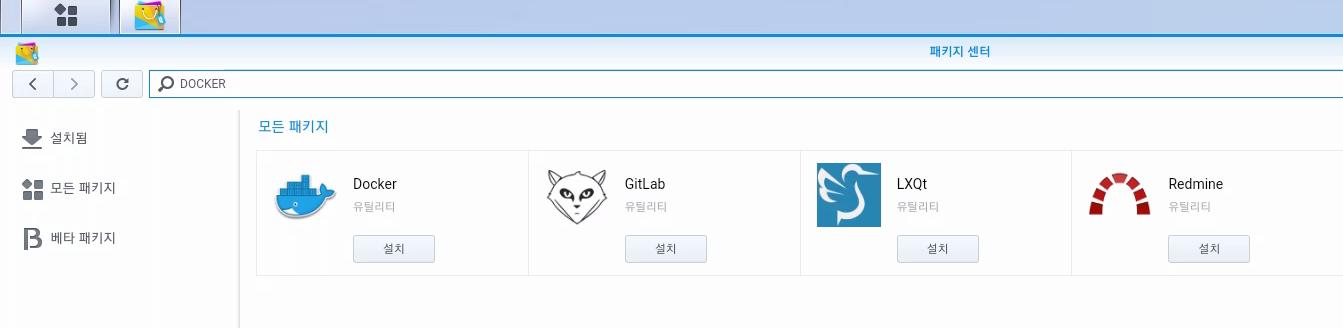
아래화면이 나오면 적용 눌러주시구요.
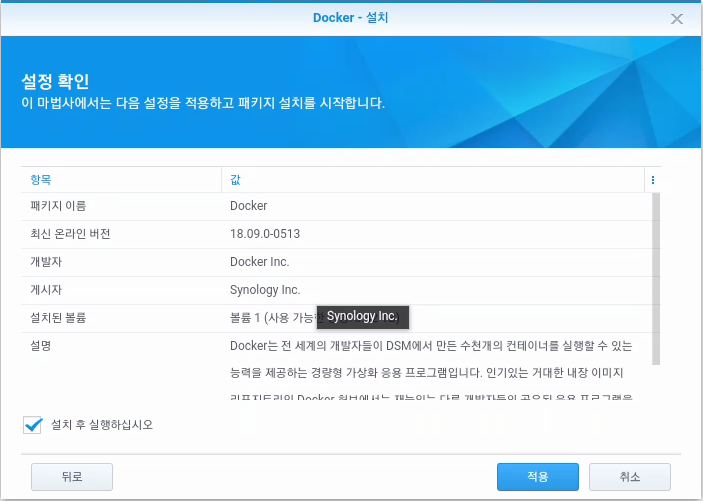
2. 레지스트리 다운
이제 레지스트리로 이동하셔서 Fison67을 검색 합니다.
스마트홈 하시면서 fison67이라는 닉네임에 많이 익숙해지실 겁니다. 이 분이 기여한 부분이 상당합니다.
( 다시한번 아기나무집 님을 찬양하라 !! )
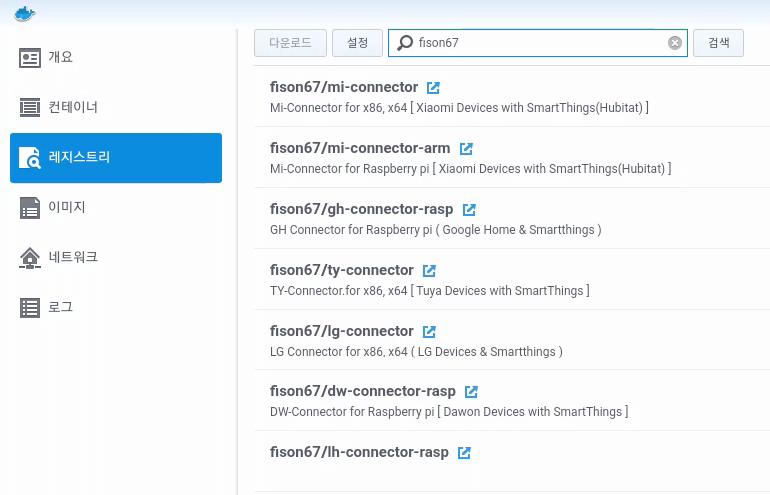
맨 위 선택. 두번째 것은 라즈베리 파이 용인 듯
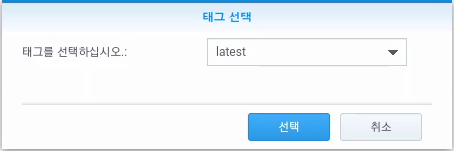
최신버전으로 다운로드 합니다.
3. Mi-connector 설치
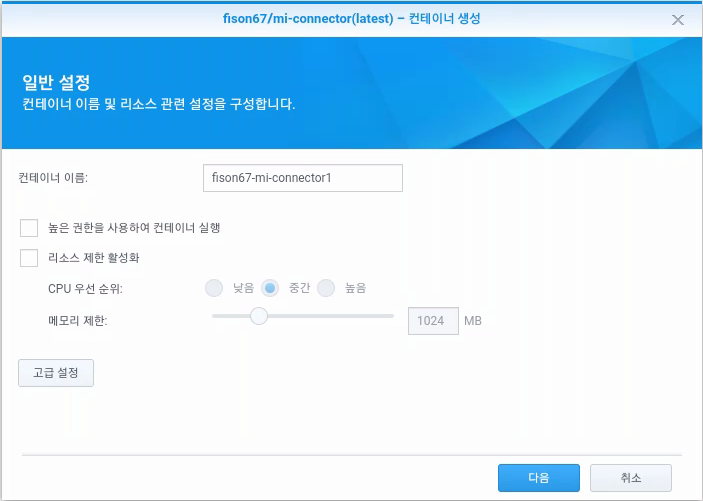
다운받은 이미지를 더블클릭하시면 위와 같은 화면이 나타납니다. 이제 "고급설정" 을 선택합니다.
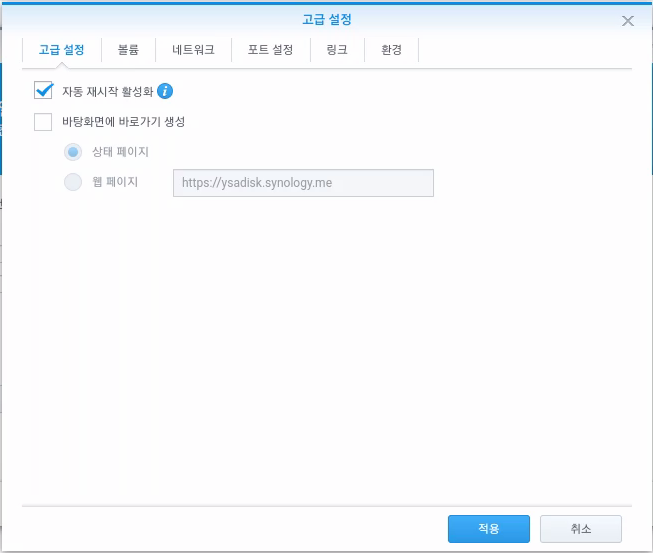
그 다음에 " 자동 재시작 활성화 " 에 체크합니다. 이 옵션은 NAS 재 시작시 알아서 이미지도 재 시작을 해줍니다.
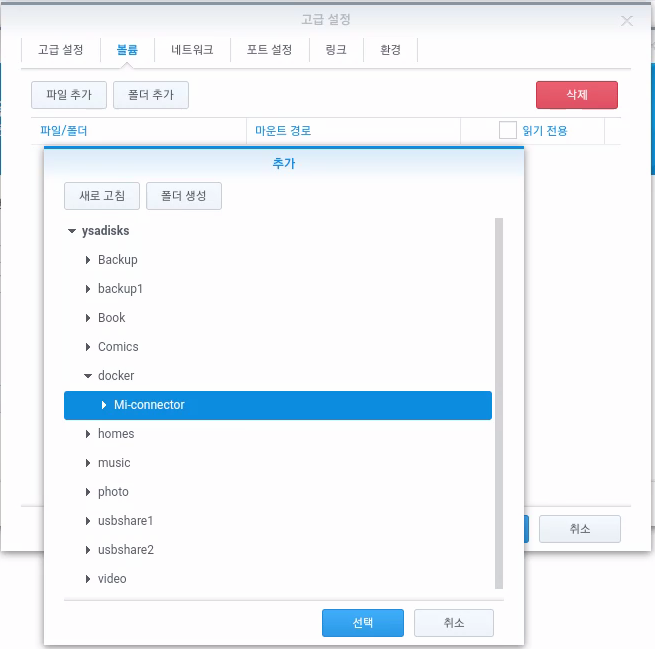
볼륨탭 : docker 폴더 밑에 미커넥터 폴더를 하나 만들어 줍니다. 왠지 모르겠지만 Mi-connector가 공식 명칭인듯 하니 똑같이 만들어 줍니다.
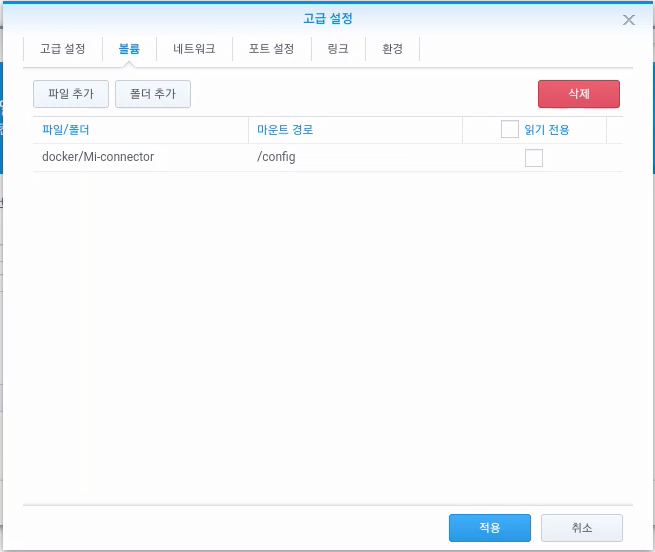
마운트 경로에는 /config를 입력해 줍니다.
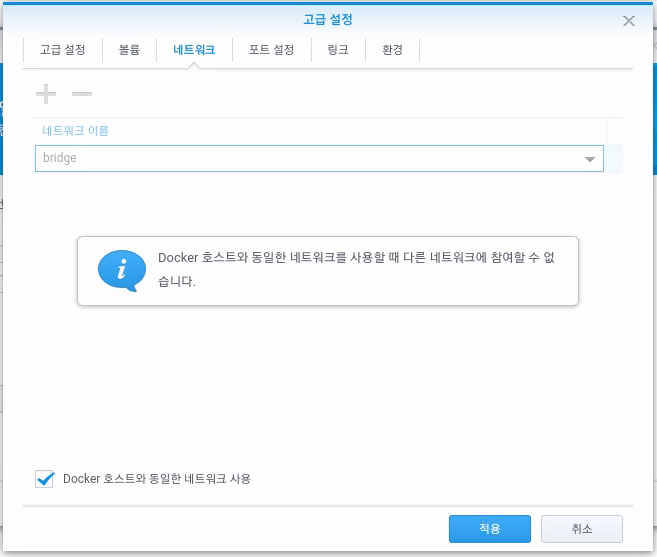
네트워크 탭: Docker 호스트와 동일한 네트워크 사용에 체크 합니다.
적용하셔서 설치를 완료해 줍니다. 그리고 컨테이터 탭으로 이동하시면 설치가 완료되어 실행되고 있는 모습이 보입니다.

제대로 설치가 되었는지 확인하려면 아래 주소로 접속해 보면 됩니다.
집에서는 NAS Local 주소:30000 로 접속해 보시면 됩니다. 외부접속시 NAS 외부IP:30000 하면 됩니다.
접속이 안될 경우 포트포워딩으로 열어주셔야 합니다.
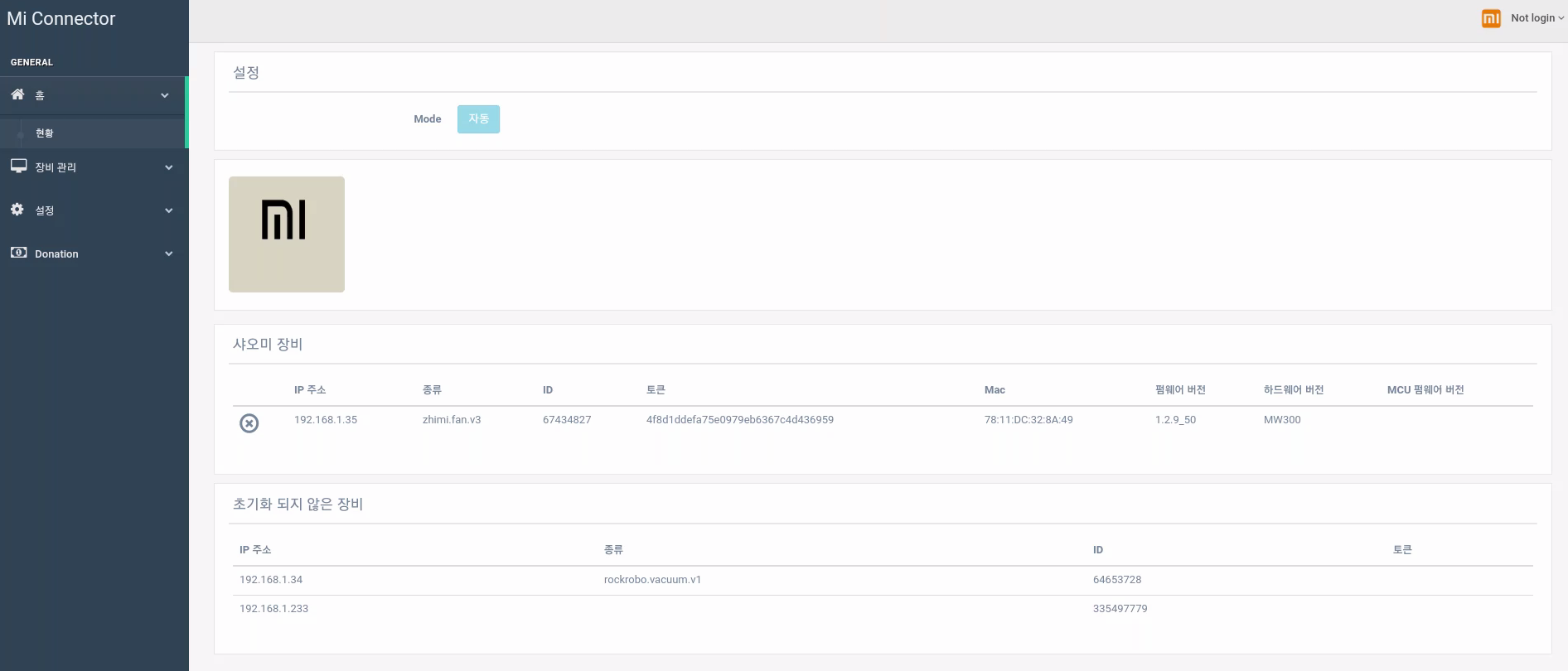
제대로 설치했으면 위와 같은 화면이 나옵니다. 심지어 한글 지원도 되네요.
4. IDE에서 Smart apps와 DTH 설치
https://graph.api.smartthings.com/ 으로 이동하셔서 로그인 합니다.
가장 상위탭에서 My location 선택 -> 허브 설치 장소 선택 후 -> 다시 상위 탭에서 My Device Handler 선택 합니다.

이제 위 탭에서 Settings를 선택합니다.
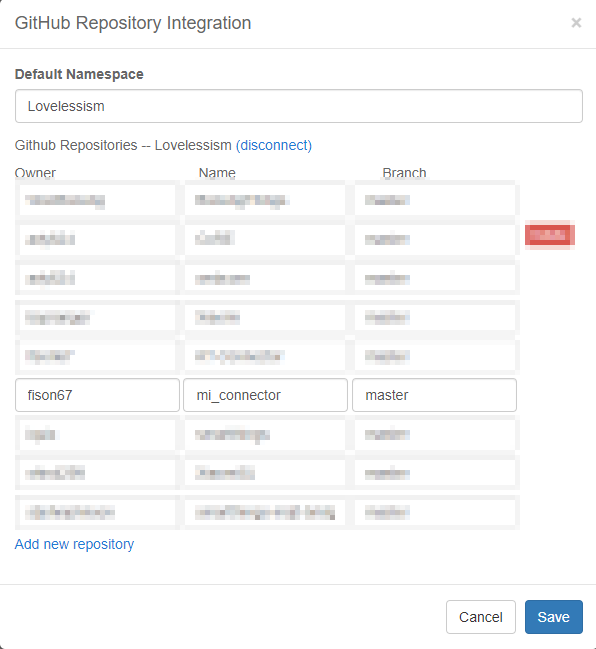
위와 같이 입력 후 Save를 누릅니다.

이제 다시 Update from Repo 를 선택 -> Mi-connector 선택 후 내가 가진 샤오미 디바이스 목록에 모두 체크해주고

Publish 체크 후 Execute Update 를 눌러주세요.
그리고 이 방식을 상단의 Smart apps 탭으로 이동하셔서 똑같이 반복해 주세요. 그리고 Smart apps 같은 경우 Auth 설정을 꼭 해야 합니다.

설정방법은 위 이미지의 눈 옆에 펜 모양 버튼을 누르시면 하단에 Auth가 있습니다. 여기를 한번 클릭하고 그냥 저장해주시면 됩니다.
5. Smartthings app설정
고생하셨습니다. 이제 거의 다 왔어요! 이제 Smartthings 앱을 실행시켜 "스마트앱스" 로 들어갑니다. 그리고 당연히 Mi-Connector를 선택해야 겠죠?
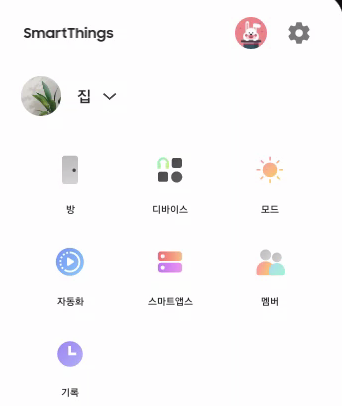

Server address에 NAS IP주소:30000(포트넘버) 을 입력해주시고 언어는 알아서 편한걸로 선택하시면 됩니다.
이제 "완료" 를 눌러 종료하면 모든 설정이 끝이납니다.
6. 장비 등록하는 방법
장비는 크게 두 가지의 방법으로 등록합니다. 하나는 자동으로 검색되면 편하게 등록하는 방법이 있고 두번째는 수동등록하는 방법입니다. 수동으로 등록할 시 토큰을 추출해서 입력해 줘야 하는데 만약 앱에서 삭제하고 디바이스를 다시 등록하시는 경우 토큰이 바뀌기 때문에 이 경우 다시 등록을 해줘야 합니다.
우선 자동 등록 부터 한번 해볼까요?
왼쪽 메뉴중에 장비관리 -> 장비 검색 으로 들어가시면 찾기 버튼이 있습니다. 눌러보니 3개가 자동으로 검색이 되네요.
저희집에는 선풍기 2개와 로봇청소기가 있는데 선풍기 1개만 IP주소와 토큰이 자동으로 검색되네요. 즉 나머지 2개는 수동등록 해야 된다는 이야기가 됩니다. 자동 등록 한번 해보겠습니다.
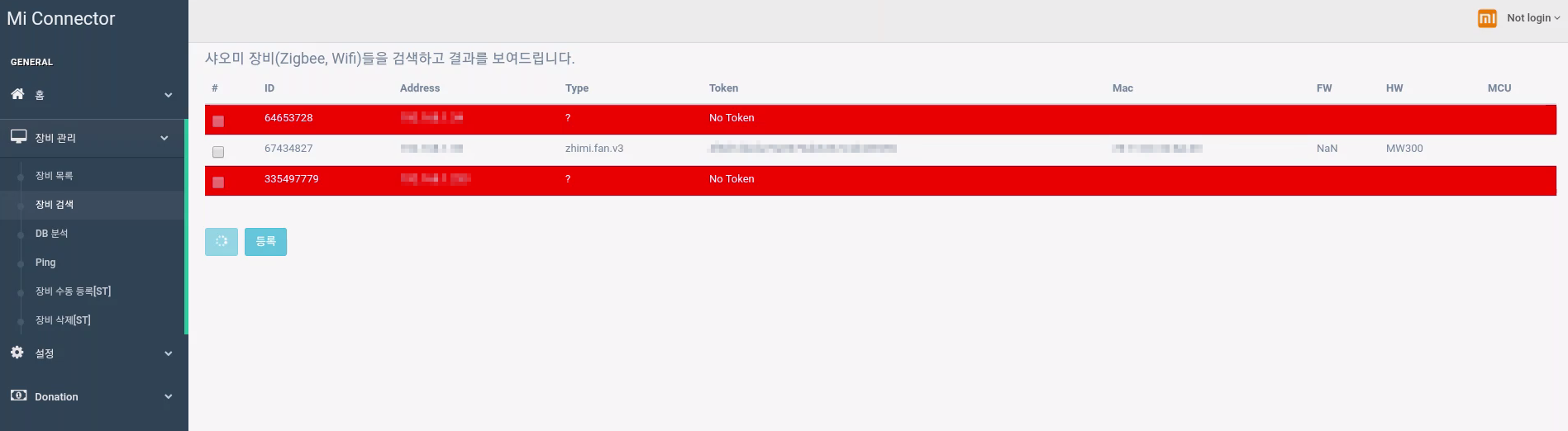
왼쪽 체크박스에 붉은색 말고 흰색 으로 표기되는 디바이스를 선택하고 등록 버튼을 누릅니다.
이제 장비 목록으로 가면 자동으로 등록이 되어 있는걸 확인할 수 있습니다.
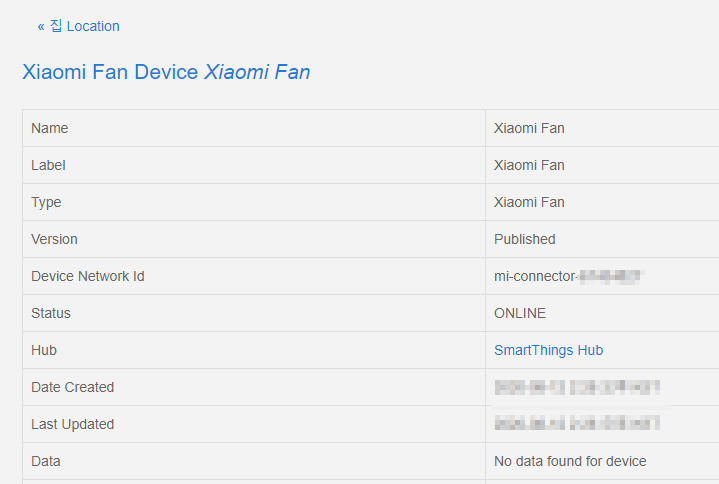
디바이스는 바로 뜨는건 아니기 때문에 약간? 시간이 소요된 후 앱이나 ide사이트에서 확인하시면 됩니다.
그리고 토큰을 뽑아 수동 등록 하는 방법은 아래를 참조하세요.
PC 연결 없이 샤오미 토큰 추출하기 (Xiaomi Token)
IOT를 하다보면 중국의 대단함을 많이 느낍니다.알리익스프레스도 그렇고,특히나 샤오미는 싼 가격...
blog.naver.com
굉장히 잘 설명해 놓으셨습니다. 저도 이 방법으로 수동 등록 했습니다.
'Automation > Connectors' 카테고리의 다른 글
| 시놀로지 NAS에 설치한 HA에 Smartthings 연동하기 (1) | 2020.08.14 |
|---|---|
| 시놀로지 NAS에 도커를 이용한 HA설치방법 (2) | 2020.08.13 |

